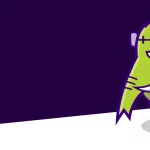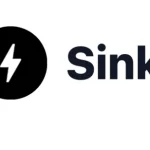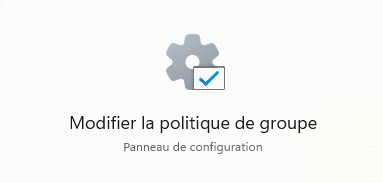FrankenPHP – Le serveur PHP surpuissant écrit en Go
![]()
Concocté par le français Kévin Dunglas, contributeur de longue date à l’écosystème PHP et membre de la Core Team Symfony, FrankenPHP va peut-être dépoussiérer un peu votre bon vieux serveur LAMP tout fatigué.
Il s’agit d’un serveur d’applications PHP moderne développé en Go qui s’appuie sur le serveur web de pointe Caddy. D’après son auteur, tous vos projets PHP, y compris Laravel, Symfony, Drupal, WordPress, Sulu et API Platform, seront optimisés comme jamais grâce à l’intégration native du mode worker.
Moins de lenteurs, plus de perf, et surtout pas mal de fonctionnalités avancées telles que les Early Hints pour un affichage éclair, la prise en charge d’HTTP/2 et HTTP/3 pour une navigation optimale, la compression Brotli, Zstandard et Gzip, les logs structurés, le support de Prometheus pour les métriques, et même du temps réel avec Mercure. Que vous soyez accro à Symfony, fan d’API Platform ou un inconditionnel de Laravel, FrankenPHP s’occupera de tout et d’après les benchmarks visibles sur le site officiel, il booste même les performances jusqu’à 3,5 fois plus vite que FPM sur les applications de type API Platform.

Conçu dans un souci de simplicité, ce serveur PHP n’a besoin que d’un seul service et d’un seul binaire. Pas besoin de PHP-FPM, il utilise son propre SAPI (Server API) spécialement conçu pour les serveurs web Go. Il peut être déployé facilement comme une application Cloud Native via une image Docker, et est compatible avec Kubernetes et toutes les plateformes Cloud modernes. Vous pouvez même packager votre application PHP comme un binaire statique autonome et auto-exécutable.
Si vous voulez le tester, vous pouvez soit lancer le binaire, soit utiliser Docker comme ceci :
docker run -v $PWD:/app/public -p 80:80 -p 443:443 -p 443:443/udp dunglas/frankenphp
En deux temps trois mouvements, vous voilà avec un serveur web + PHP 8.2 aux petits oignons ! Y’a plus qu’à mettre votre PHP dans le répertoire de Franken et tadaaa…

Si c’est le binaire que vous récupérez, vous pouvez servir le contenu du répertoire courant avec la commande suivante :
./frankenphp php-server
Ou lancer vos scripts en ligne de commande comme ceci :
./frankenphp php-cli /chemin/vers/votre/script.php
Bref, vous démarrez votre app une fois, et hop, elle reste en mémoire, prête à faire tourner votre site. Caddy gère l’HTTPS automatiquement avec génération, renouvellement et révocation des certificats. Il sert aussi les assets, pendant que PHP fait ce qu’il fait de mieux : exécuter votre code sans faillir. Vous pouvez même intégrer PHP dans n’importe quelle application Go en mode bibliothèque.
Et pour démarrer un serveur Caddy en prod avec FrankenPHP sans utiliser Docker, il suffit de cette configuration ultra simple:
{
# Activer FrankenPHP
frankenphp
order php_server before file_server
}
localhost {
# Activer la compression (optionnel)
encode zstd br gzip
# Exécuter les fichiers PHP dans le répertoire courant et servir les ressources
php_server
}Ça change un peu !
En tout cas, c’est à tester ! Bravo Kévin, j’ai hâte de voir comment ça va évoluer pour la suite !
![]()