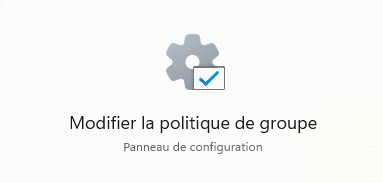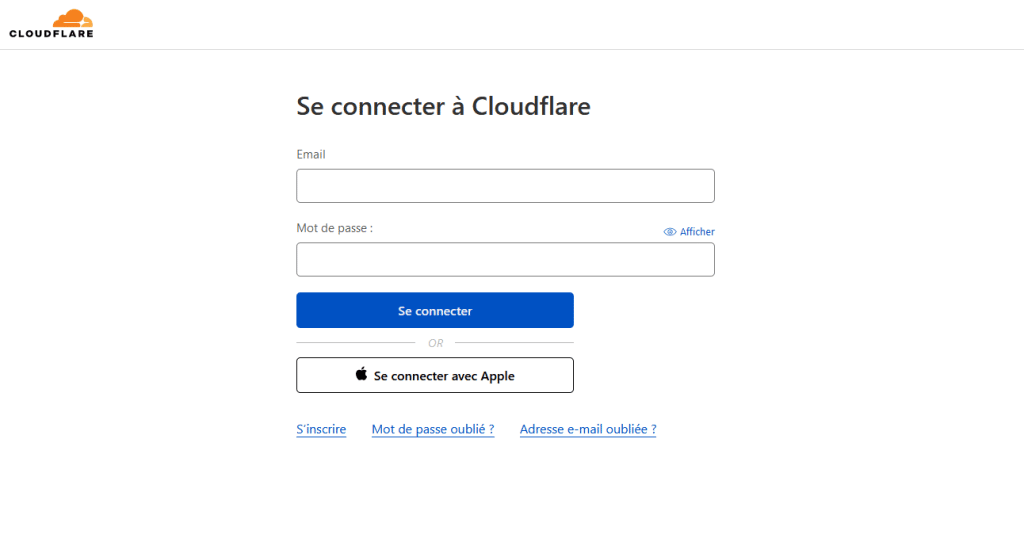Windows 10, 11 : Erreur partage imprimante 0x00000bcb
Vous avez tenté d’installer une imprimante réseau à partir d’un nom de partage “\\serveur\partageimprimante” et vous obtenez automatiquement l’erreur 0x00000bcb.
Pas de panique, il s’agit d’une mesure de sécurité Windows pour les non-administrateurs d’un poste.
Cette mise à jour est liée à une correction de vulnérabilité du service d’impression appelée “PrintNightmare”.
Cela impose d’avoir des droits d’administrateur local pour pouvoir mapper les imprimantes au client respectif.
https://support.microsoft.com/en-us/topic/kb5005652-manage-new-point-and-print-default-driver-installation-behavior-cve-2021-34481-873642bf-2634-49c5-a23b-6d8e9a302872
Du coup, soit vous l’a joué la sécurité en vous connectant en tant qu’administrateur pour l’installation (réinstaller l’imprimante sur le serveur d’impression en admin avant), soit vous modifiez la clé de registre :
HKEY_LOCAL_MACHINE\SOFTWARE\Policies\Microsoft\Windows NT\Printers\PointAndPrintCréer les clés non existantes si nécessaire, puis ajouter une entrée DWORD RestrictDriverInstallationToAdministrators de valeur 0.
Vous n’aurez même pas besoin de redémarrer votre ordinateur client.
Attention : Régler le problème de partage d’imprimante en ajoutant cette clé de registre enlève une couche de sécurité sur votre poste client !
À voir également : Régedix : Le regedit des gaulois
L’article Windows 10, 11 : Erreur partage imprimante 0x00000bcb est apparu en premier sur Le Blog du Wis.