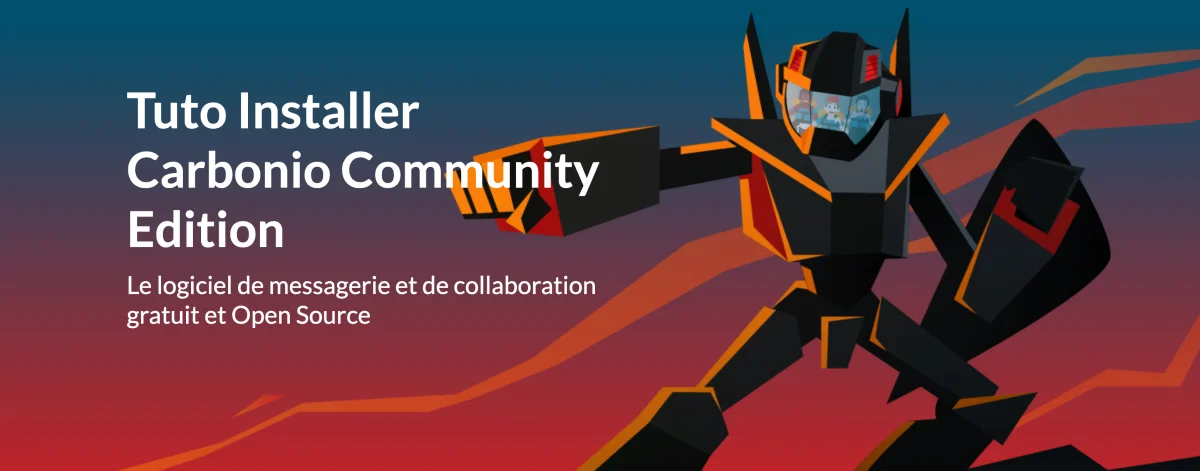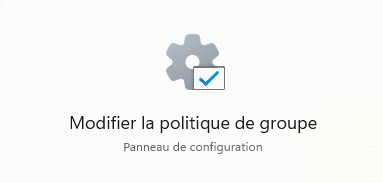Surfshark VPN - Vitesse encore boostée, vie privée assurée
La rentrée 2025 n’est pas que le retour des agendas surchargés : c’est le moment que Surfshark a choisi pour dégainer deux nouveaux gros arguments techniques, histoire de rebattre encore une fois les cartes sur le ring des VPN. Avec la montée de serveurs à 100Gb/s et l’introduction de FastTrack, la promesse est simple : le VPN doit être un accélérateur, pas un boulet sur la bande passante.
Prendre le train en marche du haut débit
Depuis quelques années, Surfshark s’est taillé une place de choix pour protéger l’identité en ligne à petit prix, sans compromis sur la simplicité : appli claire, connexions simultanées illimitées, protection intégrée contre le phishing et même option MultiHop pour ceux qui veulent brouiller les pistes jusqu’au bout. L’utilisateur lambda retrouve sans peine ses petits, tandis que les plus exigeants bidouillent dans les options avancées (protocole WireGuard, split tunneling, blocage pub via CleanWeb …).
Sauf que dans la vraie vie numérique (un stream, un jeu, plusieurs téléchargements …), un VPN, ça peut très vite devenir une source de ralentissements, ce qui agace vite tout le monde. C’est là que les nouveautés 2025 de Surfshark tapent fort.
Les serveurs 100 Gb/s : le VPN ne doit plus freiner
Surfshark est le premier acteur du marché à déployer des serveurs VPN 100 Gb/s, inaugurés à Amsterdam sur l’AMS-IX — l’un des plus gros hubs internet d’Europe. Ce bon technique, 10 fois supérieur à la génération précédente (la norme était de 10 Gb/s), change profondément la donne. Objectif : absorber sans broncher la multiplication des appareils connectés dans chaque foyer, le boom des usages en 4K et des fichiers (ou jeux) de plus en plus lourds, comme les vidéos à 360° & co.
Concrètement, les risques de saturation ou de ralentissements sur les heures « pleines » disparaissent. Même si votre connexion fibre est upgrade à 2 Gb/s, le VPN tient le choc et ne s’interpose plus comme goulet d’étranglement. L’approche anticipe aussi l’arrivée des usages AR/VR en streaming, très gourmands en bande passante.
Côté utilisation, rien à faire de spécial : on choisit son serveur et la mécanique se charge du reste. Certes, pour l’instant seuls certains emplacements sont équipés, mais Surfshark annonce déjà des déploiements progressifs dans d’autres villes après cette première phase de test.
FastTrack : fini la galère du serveur congestionné
Deuxième innovation à signaler : FastTrack, disponible dès cet automne, vise à rendre la navigation sous VPN aussi fluide que votre trajet matinal … un lundi de grève générale sans personne dans les rues.
FastTrack analyse en temps réel le réseau Nexus de Surfshark, et trouve automatiquement le chemin le plus rapide, en court-circuitant toute zone congestionnée ou serveur embouteillé. Résultat : jusqu’à 70% de gain de vitesse dans certains cas, et une latence en chute libre, même pour du gaming ou du streaming 4K. L’optimisation se fait à la volée, l’utilisateur n’a rien à régler. C’est un peu le mode « Waze » du VPN : plutôt qu’un trajet direct plan-plan, FastTrack cherche la route la moins saturée, et ajuste tout si besoin. Voici la vidéo qui vous en dira plus :
Le déploiement se fait par étapes (d’abord MacOS, villes pilotes…), mais il n’y a pas de surcoût ni de manipulation complexe. Les premiers retours utilisateurs rapportent un effet perceptible, surtout aux heures de pointe, avec des gains sur le ping ingame ou la stabilité du stream sur plateformes exigeantes.
Donc si vous ne voyez pas encore d’amélioration c’est normal, soyez patient. La performance maximale dépend de l’emplacement des serveurs 100Gb/s ; hors Amsterdam, on reste sur de l’excellent 10 Gb/s, ce qui suffit déjà à la très grande majorité des usages domestiques.
Fonctionnalités et expérience utilisateur : une solution complète, prix mini
Surfshark conserve tous ses arguments historiques :
- Connexions illimitées avec un seul abonnement : le VPN familial par excellence.
- Un réseau mondial vaste (plus de 100 pays couverts, serveurs RAM only), aucune journalisation à long terme, audits indépendants réguliers.
- Mode camouflage pour les réseaux restrictifs, CleanWeb pour bloquer pubs et phishing.
- Support WireGuard & OpenVPN, streaming sans géo-blocage, split tunneling, etc.
À cela s’ajoute la compétitivité du tarif long terme : Surfshark affiche depuis toujours l’un des prix au mois parmi les plus bas du marché, avec souvent des promos (3 mois ou 4 mois offerts, voire plus selon la période). Et toujours la possibilité d’obtenir un remboursement si le service ne vous convient pas.
Cela dit il reste encore des points d’améliorations possibles. L’interface Linux est fonctionnelle, mais encore rugueuse comparée aux autres OS, Surfshark ne propose pas de serveur « dédié jeux vidéo » avec un ping aussi bas que certains concurrents sur ce segment, mais s’en sort très bien sur les usages généraux. Enfin l’accès en Chine reste aléatoire selon certains utilisateurs (pas testé personnellement par contre, si un jour je décide de faire un séjour au temple des moines shaolins je vous dirai).
(je fais déjà pareil avec des barres de chocolat)
Le VPN est déjà prêt pour 2026
Surfshark VPN profite de cette rentrée pour montrer que la cybersécurité ne doit plus être synonyme de concessions techniques. Les 2 dernières nouveautés, si elles ne révolutionnent pas les choses, marquent un vrai saut générationnel, ouvrant la voie à un VPN qui disparait en usage quotidien, sans sacrifier la perf’ ni la vie privée.
Côté usage, c’est toujours aussi simple : on clique, ça marche, on ne s’en occupe plus. Ceux qui veulent bidouiller pourront exploiter toutes les options, les autres se contenteront de profiter d’un Internet plus sûr, plus rapide et moins stressant.
Les promos valables en ce moment permettent de sécuriser ses connexions pour une bouchée de pain (moins de 2.4€/mois TTC), avec 3 mois offerts et une flexibilité d’utilisation rare. En résumé, Surfshark avance avec sérieux sur la vitesse et la confidentialité. Si votre VPN vous fait encore ramer, c’est peut-être le moment de changer d’ère/air.
Découvrir Surfshark VPN au meilleur tarif !
![]()