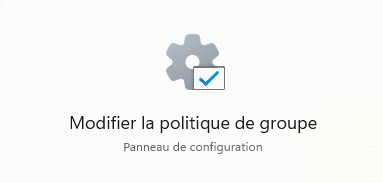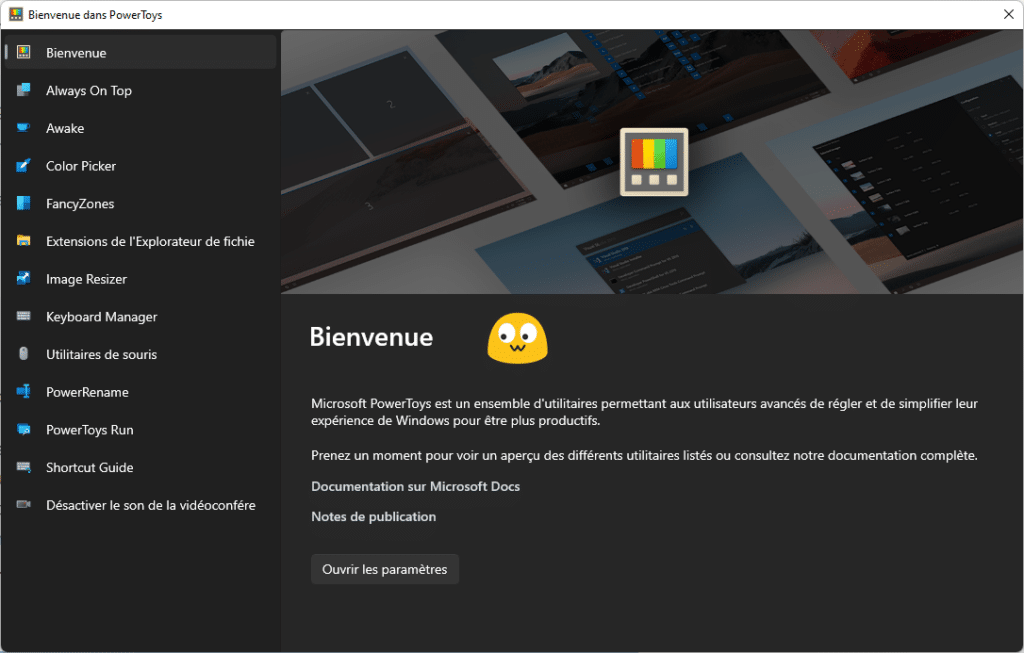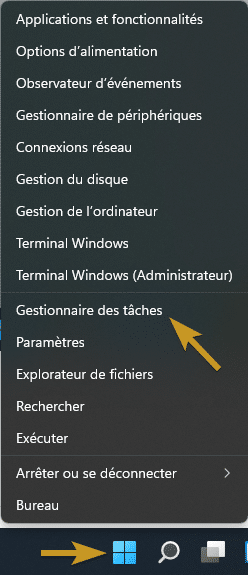Vue normale
-
Actu Généraliste – PhonAndroid
- Copilot sera compatible avec Windows 10, Microsoft n’abandonne pas ses utilisateurs
-
Actu Généraliste – PhonAndroid
- Windows 11/10 : un bug détraque la copie de fichiers, voici comment s’en débarrasser
Windows 11/10 : un bug détraque la copie de fichiers, voici comment s’en débarrasser
-
Actu Généraliste – PhonAndroid
- Windows 10 : ça sent la fin, Microsoft arrête les mises à jour majeures du système d’exploitation
Windows 10 : ça sent la fin, Microsoft arrête les mises à jour majeures du système d’exploitation
-
Actu Généraliste – PhonAndroid
- Windows 10, 11 : votre PC sera bientôt beaucoup plus performant en gaming, voici comment
Windows 10, 11 : votre PC sera bientôt beaucoup plus performant en gaming, voici comment
Meilleurs antivirus gratuits pour Windows en 2023 : lequel choisir ?
Windows : Afficher un message à L’ouverture de session
Nous allons vous montrer comment ajouter un message d’ouverture de session Windows.
Mais pourquoi ajouter un message d’ouverture de session ?
Souvent pour afficher des clauses de responsabilité ou non-responsabilité, ajouter des informations importantes ou bien même avertir les usages de certains changements.
Il y a deux manières de faire cet ajout :
- Par la modification de la Stratégie de groupe (GPO).
- Par la modification des clés de registre.
Par la modification de la Stratégie de groupe (GPO)
À mon avis, la meilleure manière de procéder dans un cadre d’entreprise, car cette modification peut-être faite depuis l’active directory (Windows Server). Cela n’empêche pas que vous puissiez faire la modification depuis les postes (Windows 7, Windows 8, Windows 10, Windows 11)
- Rendez-vous dans les GPOs en tapant gpedit.msc depuis l’exécution Windows ou tapez en toutes lettres “éditeur de stratégie de groupe locale” depuis le menu démarrer. Pour les configurations serveur de domaine, cela se passera depuis votre gestion des stratégies de groupe.

- Parcourez les paramètres de stratégie : Configuration ordinateur > Paramètres Windows > Paramètres de sécurité > Stratégies locales > Options de sécurité.
- Rechercher ces deux paramètres :
Ouverture de session interactive : titre du message pour les utilisateurs essayant de se connecter.
Ouverture de session interactive : contenu du message pour les utilisateurs essayant de se connecter. - Modifier le paramètre de titre du message pour modifier l’entête, par exemple :
- Modifier le paramètre contenu du message, par exemple :
- Appliquer vos modifications en faisant un “gpupdate /force” sur l’ordinateur en question puis un redémarrage.
Par la modification des clés de registre
- Rendez-vous dans l’Éditeur de registre en tapant regedit depuis l’exécution Windows où taper en toutes lettres “éditeur du registre” depuis le menu démarrer.

- Parcourez l’éditeur de registre : Ordinateur\HKEY_LOCAL_MACHINE\SOFTWARE\Microsoft\Windows\CurrentVersion\Policies\System. Depuis le volet droit, vous trouverez les chaînes legalnoticecaption (titre) et legalnoticetext (contenu du message) :
- Fermez et redémarrez votre poste.
Bravo : Vous avez réussi ! Vous serez désormais capable d’ajouter un message d’ouverture de session.
Source : Texte du message d’ouverture de session interactive (Windows 10) | Microsoft Learn
L’article Windows : Afficher un message à L’ouverture de session est apparu en premier sur Le Blog du Wis.
-
Actu Généraliste – PhonAndroid
- Windows 10 et 11 : Microsoft s’attaque à CCleaner avec un outil de nettoyage du PC
Windows 10 et 11 : Microsoft s’attaque à CCleaner avec un outil de nettoyage du PC
-
Actu Généraliste – PhonAndroid
- Windows 10 et 11 : oups, la liste des pilotes malveillants n’a pas été mise à jour depuis 3 ans !
Windows 10 et 11 : oups, la liste des pilotes malveillants n’a pas été mise à jour depuis 3 ans !
-
Actu Généraliste – PhonAndroid
- Windows 10 et 11 : comment DirectStorage 1.1 va booster le temps de chargement des jeux PC
Windows 10 et 11 : comment DirectStorage 1.1 va booster le temps de chargement des jeux PC
-
Actu Généraliste – PhonAndroid
- Windows 10 et 11 : la dernière mise à jour installe Spotify sans votre consentement
Windows 10 et 11 : la dernière mise à jour installe Spotify sans votre consentement
-
Actu Généraliste – PhonAndroid
- Windows 10 : la mise à jour 19044.1862 booste les performances des disques durs et SSD
Windows 10 : la mise à jour 19044.1862 booste les performances des disques durs et SSD
PowerToys : Des utilitaires pour les plus expérimentés
Powertoys est un ensemble d’utilitaires proposés par Microsoft permettant l’ajout de nouvelles fonctionnalités à son système d’exploitation.
PowerToys existait depuis Windows 95 et le concept a été suivi jusqu’à Windows XP mais ce n’est qu’en 2019 que Microsoft annonça la remise à disposition de ces outils sous Windows 10. Microsoft a alors publié le code source sur GitHub, ce qui a permis à la communauté de procéder à des améliorations.
Nous sommes aujourd’hui à la version 0.53 de cet ensemble d’utilitaires et grâce à cette communauté open source, les utilisateurs expérimentés ont désormais une version de PowerToys adapté à Windows 11.
Je vais alors profiter pour vous présenter ces nouvelles fonctionnalités telles que “Always On Top” ou la recherche Web avec le lanceur.
Note : Le lien de téléchargement est en fin d’article.
Bienvenue dans PowerToys !
Always On Top
Je dirais qu’avec le nom, on s’est a peu près de quoi il s’agit !
C’est un ajout à la fonctionnalité multitâche de Windows 11. Elle permet que n’importe quel application soient toujours visibles au premier plan.
Pour utiliser cette fonctionnalité, il vous suffit d’appuyer sur les touches de votre clavier : WIN + CTRL + T.
Le Mode Awake
Ce mode vous permet de garder votre PC actif à la demande sans avoir à gérer vos paramètres d’alimentation.
Pour l’activer, vous devez ouvrir les Paramètres PowerToys et l’activer.

Color Picker 
L’une des meilleurs outils selon moi, car il permet de rapidement sélectionner des couleurs à l’échelle de votre système d’exploitation.
Pour l’activer, appuyer sur les touches de votre clavier WIN + SHIFT + C. Voilà comment je met rapidement des couleurs à mes articles ![]() .
.
FancyZones
Il s’agit d’un gestionnaire d’ancrage de fenêtre un peu plus complexe que celui présenter avec Windows 11. Elle vous permet d’agencer des fenêtres sur plusieurs écrans sans compter la possibilité de modifier les dispositions selon vos choix.
Pour ouvrir l’éditeur FanzyZones, appuyer sur les touches de votre clavier : WIN + SHIFT + È.

Extensions de l’Explorateur des fichiers
Cette fonctionnalité va vous permettre de gérer vos gestionnaires d’aperçu personnalisé dans l’explorateur de fichiers Windows.
Vous pouvez, par exemple, ajouter l’aperçu des fichiers PDF ou G-code.
Pour l’activer, il faudra Ouvrir les paramètres.
Image Resizer
Image Resizer vous permet avec un simple clic droit sur une image de l’a redimensionner sans avoir a ouvrir un logiciel de traitement d’image quelconque.
A l’installation de PowerToys, cette fonctionnalité est prête à l’emploi.

Et bien d’autres fonctionnalités
Je vous invite à découvrir les autres fonctionnalités comme l’utilitaire de souris, le PowerRename ou le PowerToys Run avec la nouvelle gestion du Web.
Attention : Cet ensemble d’utilitaires est réservé aux personnes expérimentées donc qui sont assez avancées sur l’utilisation de leur système d’exploitation
Liens utiles
À voir également : Windows 11 : Activer le mode sombre
L’article PowerToys : Des utilitaires pour les plus expérimentés est apparu en premier sur Le Blog du Wis.
Windows 11 : Désactiver les applications inutiles au démarrage
Imagine-toi que tu peux désactiver des applications que tu trouves totalement inutiles au démarrage de ton ordinateur. D’autant plus que ces applications peuvent prendre des ressources et ralentir le démarrage.
Clique le bouton droit sur le bouton démarrer puis “Gestionnaire des tâches”. Clique sur l’onglet “Démarrage” puis sélectionne les applications que tu veux activer ou désactiver au démarrage.
Attention : Ne désactivez pas des applications qui peuvent être utiles au démarrage comme votre antivirus par exemple.
Bravo : Vous avez réussi ! Vous savez comment activer/désactiver vos applications inutiles au démarrage de votre ordinateur.
À voir également : ITQ01 – chemin d’accès en 2 clics
Source : Disable unnecessary startup apps
L’article Windows 11 : Désactiver les applications inutiles au démarrage est apparu en premier sur Le Blog du Wis.