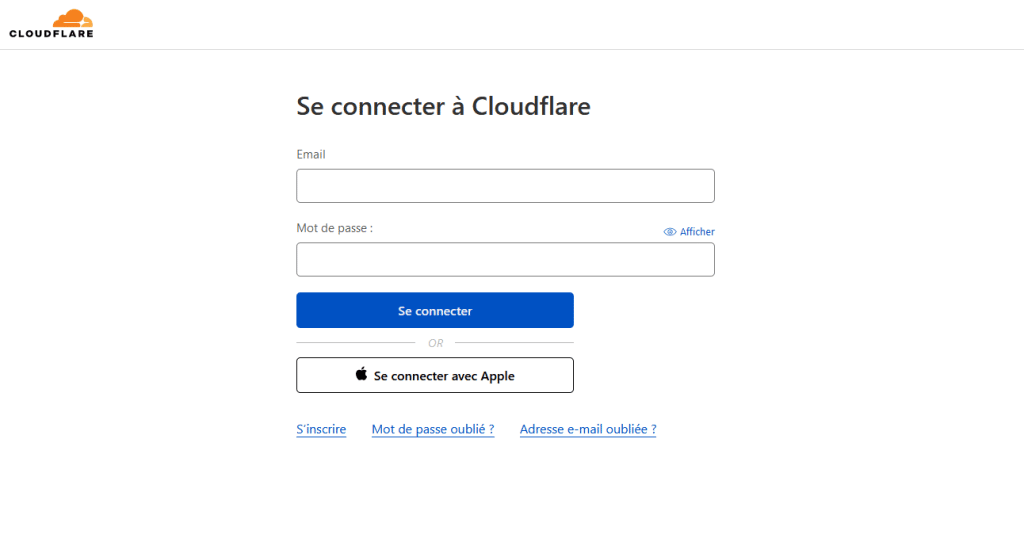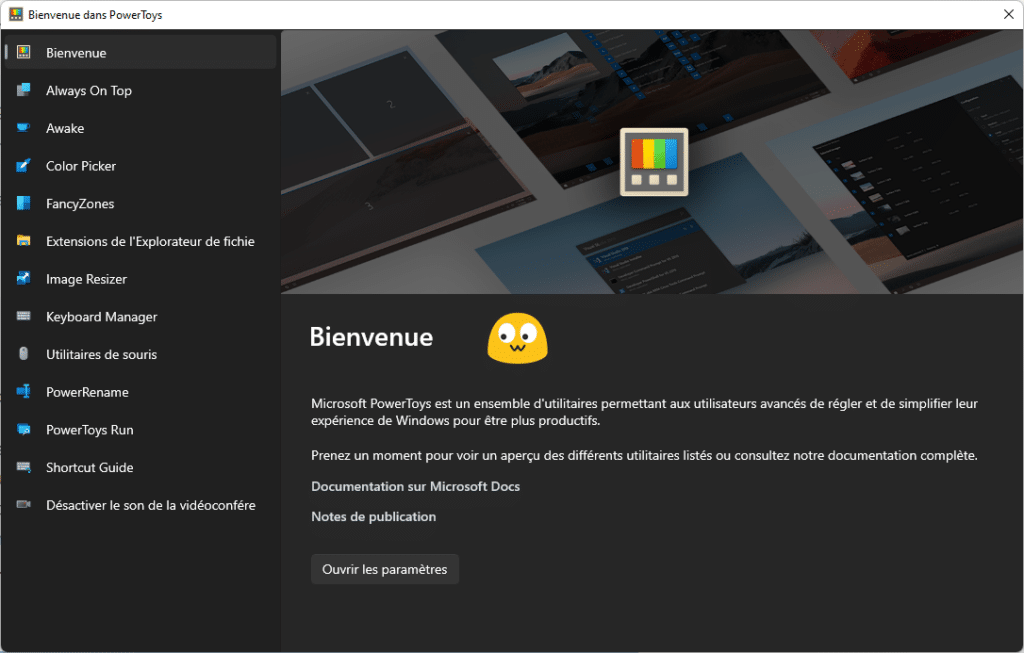Cloudflare : Ajouter un domaine
Comment ajouter un domaine sur Cloudflare ?
Cloudflare est une entreprise leader en solutions de sécurité et de performances web contribuant à une meilleure qualité de l’internet global.
Composé de plus d’une centaine de data centers gérant plus de 10 000 milliards de requêtes par mois, Cloudflare exploite l’un des plus vastes réseaux au monde.
Car oui, cloudflare ne sert pas juste a géré la zone DNS de votre domaine, la plateforme propose plusieurs services gratuits ou payants tels que la protection DDoS, le Pare-feu pour les applications Web, le serveur de proxy inversé, etc.
Mais alors, comment ajoute-t-on son domaine ?
Attention : À la fin de cette procédure, votre zone DNS ne sera plus gérée par votre service de domaine, mais pas Cloudflare.
Ajouter un domaine
- Connectez-vous à Cloudflare ou créer un compte si ce n’est pas déjà fait : https://dash.cloudflare.com/login
- Ajouter votre domaine en cliquant sur “Ajouter un site” depuis le menu “Sites web” :
- Taper ensuite, le nom de votre domaine (exemple : leblogduwis.com).
Note : Si Cloudflare est incapable d’identifier votre domaine comme un domaine enregistré, assurez-vous d’utiliser un domaine de premier niveau ( .com, .fr, .ca, .net ou autres ).
- Choisissez l’offre gratuite (tout en bas) cependant, si vous souhaitez plus de fonctionnalités, commencez par la version pro ($20 US/mois) qui offre une sécurité renforcée, de l’optimisation sans perte d’images, etc.
- Cloudflare va alors rechercher vos entrées DNS déjà enregistré chez votre hébergeur de domaine actuel
- Vous aurez alors le nom des serveurs à mettre à jour chez votre hébergeur de domaine actuel:
Mettre à jour votre serveur de noms
- Connectez-vous à votre hébergeur de domaine (exemple : OVH, Godaddy, Hostpapa, etc.)
- Changez alors les “Serveurs de noms” par ceux donner par Cloudflare ( exemple : brad.ns.cloudflare.com, gina.ns.cloudflare.com ).
Note : Les changements peuvent prendre plus de temps selon l’hébergement que vous utilisez cependant, le fait de déjà avoir vos entrées DNS chez Cloudflare empêchera une coupure inopinée de votre site web.
- Dès que l’opération sera terminée, vous recevrez un courriel de Cloudflare vous indiquant que votre domaine est actif !
Bravo : Vous avez réussi ! Vous savez maintenant comment activé un domaine avec Cloudflare
L’article Cloudflare : Ajouter un domaine est apparu en premier sur Le Blog du Wis.