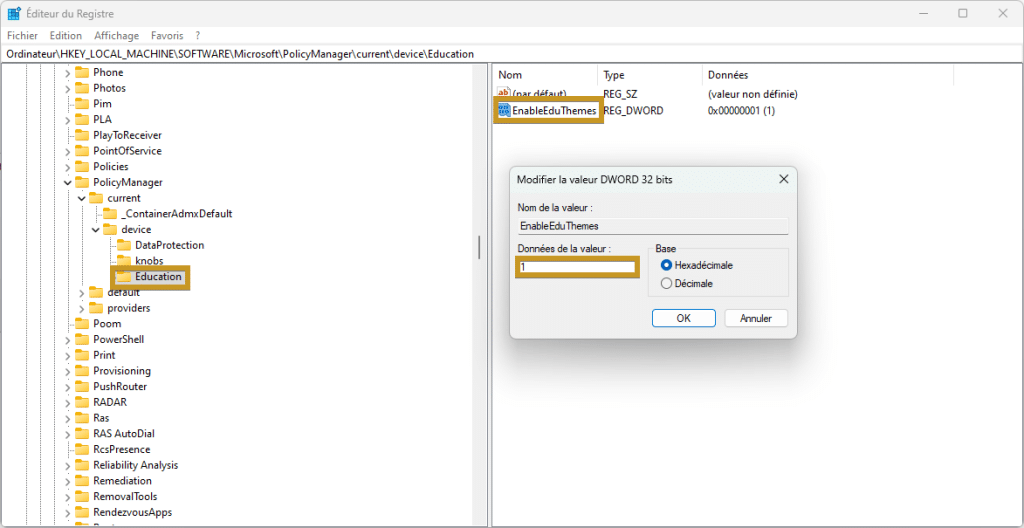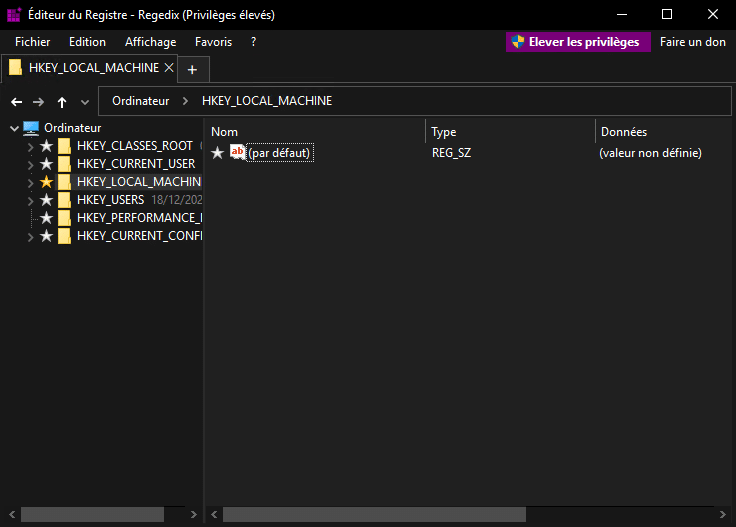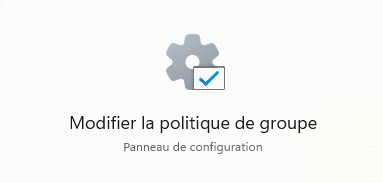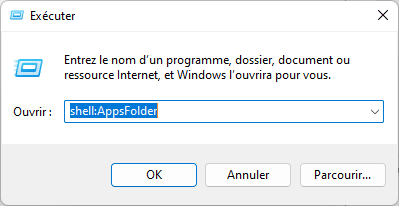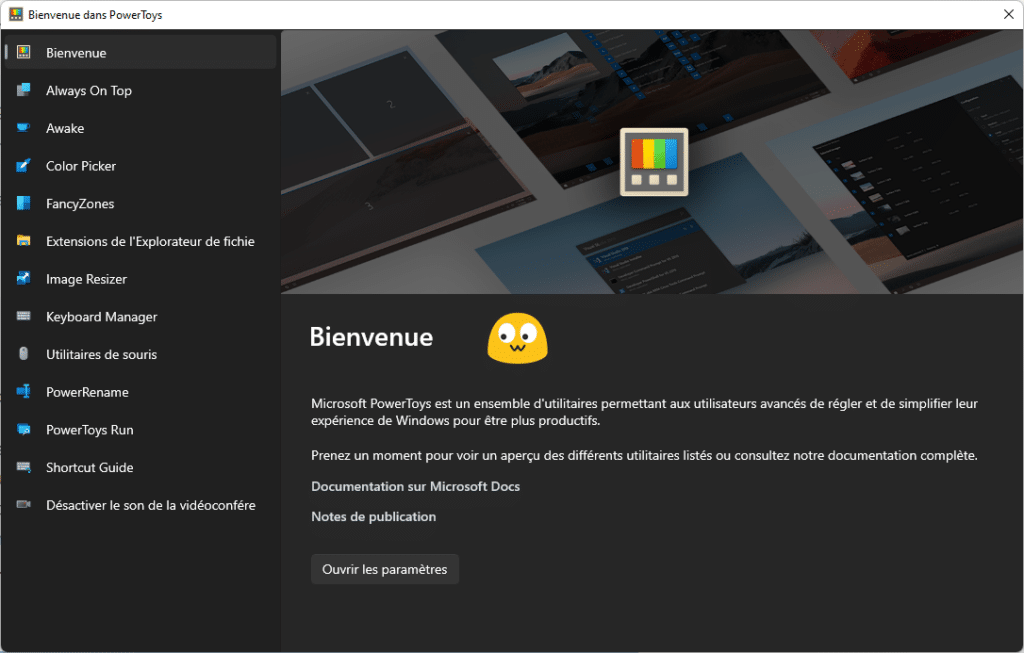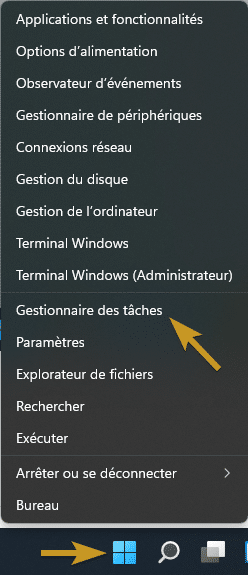Éliminez les publicités de Windows 11 avec OFGB (Oh Frick Go Back)
![]()
Vous savez, ce bon vieux Windows 11, c’est vraiment un super OS ^^… Mais ces satanées pubs qui s’incrustent partout, ça commence à être bien relou. Vous ouvrez le menu Démarrer pour lancer un programme, et PAF ! Une pub sauvage apparaît ! Vous farfouillez dans l’explorateur de fichiers, et re-PAF ! Encore une pub ! C’est à se taper la tête contre les murs (non, ne faites pas ça ^^).
Mais attendez, ne sortez pas encore vos tronçonneuses pour détruire de rage votre PC car je vous ai dégoté un petit outil qui va nous sortir de cette misère : OFGB, pour « Oh Frick Go Back ».
Ce p’tit logiciel magique, c’est la solution qui va exaucer votre vœu de retrouver un Windows tout beau, tout propre, sans pubs qui viennent vous casser les bonbons. Et en plus, c’est gratuit et open-source !
Avec OFGB, on peut donc virer les pubs qui pullulent un peu partout :
- Les « suggestions » lourdingues dans le menu Démarrer ✅
- Les conseils pas si « Life-Changing » que ça dans les paramètres ✅
- Les pubs qui squattent l’écran de verrouillage ✅
- Et même ces satanés « conseils » dans l’explorateur de fichiers ✅
Bref, ce truc est une vraie cure de détox pour Windows !
Alors comment faire ? Et bien vous allez sur le GitHub du projet juste ici, vous téléchargez le .exe qui va bien et vous lancez « OFGB-Deps.exe » (si Windows râle avec un message chelou, dites-lui d’aller se faire cuire un œuf et cliquez sur « Exécuter quand même »)
Et là, la magie opèrera ! Vous aurez une interface toute simple avec des cases à cocher pour activer/désactiver les différentes options publicitaires.

Et si un jour Microsoft décide de rajouter de nouvelles pubs dans des endroits encore inexplorés de Windows, y’a des chances que le développeur d’OFGB (un certain xMaddy, qui a l’air bien sympathique) mette à jour son bébé pour contrer ces nouvelles invasions publicitaires.
Ah et j’oubliais, vu qu’OFGB est open-source, si vous avez des compétences en développement et que vous voulez mettre la main à la pâte pour améliorer le machin, y’a moyen de contribuer !
![]()