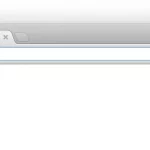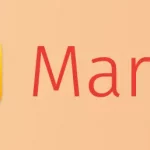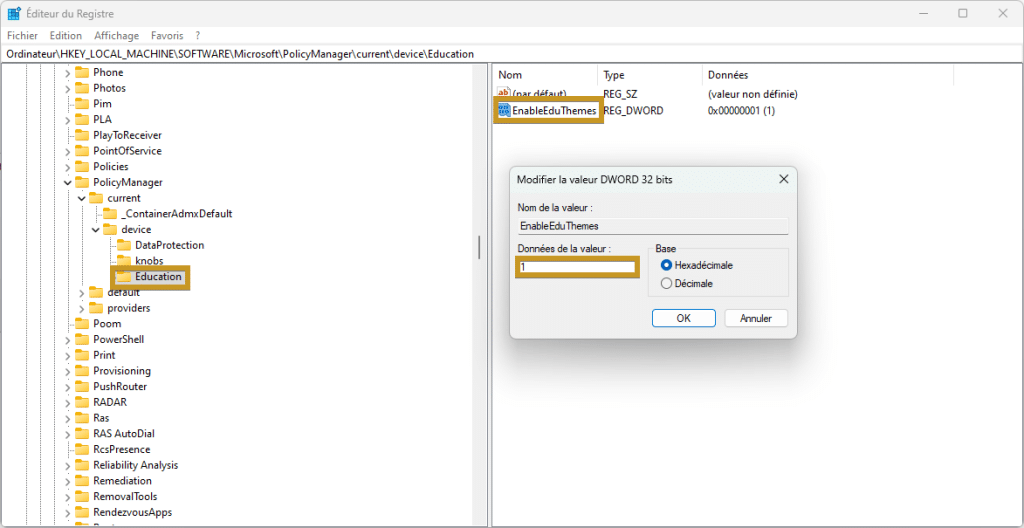Hide What You Dislike – L’extension Chrome pour filtrer tout ce qui vous déplait
![]()
Si vous en avez assez de tomber constamment sur du contenu qui ne vous plait pas lors de vos séances de surf, sachez que vous allez pouvoir filtrer facilement les éléments indésirables grâce à cette extension Chrome.
Il s’agit de Hide What You Dislike qui permet de masquer en un clin d’œil tout ce qui vous tape sur les nerfs quand vous naviguez. Lien, image, texte, rien ne lui résiste ! Vous repérez un truc qui vous gonfle ? Hop, un clic droit et l’option magique « Hide entries with this link » apparaît pour le virer à tout jamais. Pratique, non ?
« Mais si je me plante et que je masque un truc que je voulais garder ?« .
Pas de panique, les développeurs ont pensé à tout ! Direction les options de l’extension où vous retrouverez la liste de tous les éléments cachés. Suffit de cliquer sur la petite croix rouge et hop, le contenu banni réapparaît comme par magie. Bef, vous gardez le contrôle !
Côté performances, elle est optimisée pour gérer des centaines de filtres sans ralentir votre navigation. Concrêtement, vous pouvez atteindre exactement le même résultat avec n’importe quel bloqueur de pub, mais avec cette extension, c’est beaucoup plus simple à faire.
Prenons l’exemple de YouTube. Son option native de blocage de chaîne ne fonctionne que sur les vidéos suggérées et pas sur les résultats de recherche. Et impossible de bloquer par mots-clés. Alors si voulez masquer toutes les vidéos qui mentionnent « Hanouna » dans le titre, avec YouTube, c’est mort mais avec Hide What You Dislike, c’est fastoche !
Voilà, c’est gratuit, c’est personnalisable à l’infini et c’est dispo ici. Que demander de plus ?
Ah si, j’oubliais un détail qui a son importance… cette extension ne vous tracke pas ! Pas de pistage, pas d’analytics, tout est local par défaut. Et si vous vous connectez via Google pour sauvegarder vos filtres dans le cloud, seul le nom de domaine et le filtre sont transmis. Votre vie privée reste privée, comme il se doit.
![]()