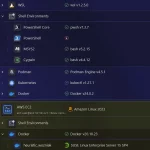Vue normale
-
Korben

- DietPi – Une Debian ultra légère pour Raspberry Pi, Odroid, PINE64…etc optimisée et personnalisable
DietPi – Une Debian ultra légère pour Raspberry Pi, Odroid, PINE64…etc optimisée et personnalisable
![]()
Si vous aimez les ordinateurs un peu légers, type Raspberry Pi, Odroid et j’en passe, alors DietPi est fait pour vous. Il s’agit d’un système d’exploitation basé sur une Debian allégée dans le but de consommer le moins de CPU et de RAM possible.
Voici un tableau qui compare DietPi avec Raspberry Pi OS Lite (64 bits). On peut y voir que niveau RAM, on économise 58%, sur le CPU c’est 39% en moyenne et en matière d’espace disque, c’est plus léger de 41%. Évidemment, cela se ressent sur la rapidité du boot, puisque c’est plus rapide à démarrer de 73%.

Avec DietPi, vous bénéficiez de paramètres personnalisables pour configurer votre système selon vos besoins, et vous pouvez facilement gérer les priorités de vos logiciels. De plus, le système prend en charge les mises à jour automatiques et l’automatisation de l’installation grâce à un dietpi.txt dans lequel vous pouvez spécifier votre config (genre les accès wifi, l’activation du serveur ssh…etc).
DietPi est également livré avec un utilitaire de Backup ce qui vous permettra très facilement de sauvegarder et de restaurer votre installation.
Comme je le disais, DietPi est compatible avec une variété d’ordinateurs, notamment les modèles Raspberry Pi, Odroid, PINE A64 et bien d’autres.

Les machines virtuelles telles que Hyper-V, Virtualbox, Vmware, Parallels, UTM et Proxmox sont également prises en charge par DietPi, ce qui vous permet de l’utiliser lorsque les performances des micro-ordis sont insuffisantes. Ça peut même tourner sur un bon vieux PC x86/64.

Pour en savoir plus sur DietPi et comment l’utiliser, je vous invite à consulter le site officiel ici. Vous y trouverez des informations détaillées sur les différentes fonctionnalités offertes par DietPi, ainsi que des conseils pour bien démarrer avec ce système d’exploitation léger et optimisé.
En résumé, DietPi est un choix fantastique pour ceux qui souhaitent tirer le meilleur parti de leur matériel, tout en minimisant la consommation de ressources. Qu’il s’agisse de créer un serveur NAS, d’expérimenter avec des projets IoT ou simplement de vous familiariser avec le monde des SBC (Single Board Computer), DietPi vous permettra de vous lancer rapidement et en toute simplicité.
![]()
Du transferts de fichiers simplifiés avec Aim !
![]()
Aim est un outil en ligne de commande qui vous permet de télécharger et d’uploader des fichiers tout en prenant en charge la reprise en cas de déconnexion ou d’échec du transfert.
Pour l’installer, ouvrez un terminal et entrez la commande suivante :
cargo install aimDes binaires pour Linux et macOS sont également disponibles ici. Sinon, y’a toujours Docker pour ceux qui aiment mettre le moindre truc en conteneur. Il peut également se mettre à jour lui-même grâce à cette commande :
aim --update
L’outil est capable de télécharger n’importe quoi du moment que c’est diffusé en http, sftp, ftp, ssh et S3. Pour le lancer, il suffit simplement de lui donner l’url du fichier à récupérer :
aim https://domain.com/fichier.zipEt pour uploader vers un endpoint c’est :
aim fichier.zip https://domain.com/destination
Aim prend en charge plusieurs formats de sortie et vous permet de configurer des indicateurs personnalisés pour les barres de progression. Vous pouvez partager facilement des fichiers entre différentes machines et les télécharger à l’aide d’un simple navigateur.
Vous pouvez par exemple partager un répertoire courant comme ceci :
aim .Et à partir d’une seconde machine, accéder à ce partage :
aim http://ADRESSEIP:8080Ou directement à un fichier précis :
aim http://ADRESSEIP:8080/fichier.zipL’une des particularités d’Aim est sa capacité à utiliser différentes méthodes d’authentification, telles que les URL basiques, les fichiers .netrc, les clés SSH et les dossiers AWS. Cela rend l’accès aux fichiers plus sécurisé et fiable, en évitant les problèmes d’authentification courants.
Aim propose également un mode interactif avec l’option -i pour naviguer dans les fichiers dispo au bout d’une URL.

Voilà pour la petite présentation d’Aim. De quoi automatiser vos scripts de téléchargement ou d’upload très simplement.
![]()
Testez +400 distros Linux directement en ligne avec Distrosea
![]()
Chaque année, certaines distribs Linux sortent du lot, attirant les curieux en quête d’innovation. Mais il y a un hic, c’est qu’il en existe tellement qu’il est difficile de toutes les essayer pour trouver celle qui vous convient le mieux.
Heureusement, j’ai une excellente nouvelle pour vous : DistroSea est là pour résoudre ce problème !
Pensez à toutes ces situations, où vous avez voulu essayer une distribution Linux différente, mais la flemme de télécharger l’ISO (d’ailleurs, quelle version prendre ?), et la flemme de préparer une machine ou une VM pour la faire tourner, même en version bootable.
C’est fini ça, grâce à DistroSea qui simplifie grandement ce processus en proposant plus de 400 versions de distributions Linux à essayer directement en ligne, sans rien installer sur votre machine !

Parmi les distributions populaires présentes sur la plateforme, on retrouve des classiques tels que Arch Linux, CentOS Stream, Debian, Fedora, Linux Mint, openSUSE, Ubuntu et Zorin OS. Et croyez-moi, il y en a pour tous les goûts et les besoins. Que vous soyez développeur, administrateur système, étudiant, passionné de rétro-gaming ou simplement à la recherche d’un système d’exploitation alternatif, vous trouverez forcément une distribution à votre image.

L’un des grands avantages de DistroSea, c’est qu’Internet est actif sur les distribs. Cela signifie que vous pourrez parcourir le web, tester des applications en ligne et même installer des logiciels directement depuis le navigateur. De quoi vous offrir une expérience utilisateur très proche de celle que vous auriez sur une machine physique.
Pour accéder à ce formidable outil, il vous suffit de vous rendre sur DistroSea.com et de vous inscrire gratuitement. Une fois connecté, vous pourrez sélectionner la distribution Linux de votre choix et la lancer directement dans votre navigateur. Aucune installation ni configuration n’est nécessaire, vous pouvez commencer à explorer et à tester les fonctionnalités de la distribution choisie en quelques secondes.
Eclatez-vous bien les Linuxiens et n’oubliez pas de prendre une douche après tout ça 😉
![]()
Lemmings revient sur Commodore Plus/4 – Nostalgie garantie !
![]()
Imaginez que vous soyez fan de rétro-gaming, et que vous ayez grandi avec les classiques de l’Amiga, de l’Atari ST et du PC. Parmi ces classiques se trouve un jeu qui a marqué toute une génération : Lemmings.
Vous vous souvenez ?
Ce petit jeu de réflexion et de stratégie où vous deviez guider ces adorables créatures stupides à travers divers obstacles pour les mener à la sortie ?
Et bien, préparez-vous à sauter de joie, car ce jeu mythique est désormais disponible pour le Commodore Plus/4 !
Grâce au travail acharné de TCFS, Csabo et Unreal, il est maintenant possible de jouer à cette version de Lemmings sur votre bon vieux Commodore Plus/4. Cette version du jeu est même meilleure que celle du C64, car elle utilise l’écran au complet.
C’est une réalisation impressionnante qui a suscité des réactions extrêmement positives de la part des fans de rétro-gaming.
Dans cette version de Lemmings pour Commodore Plus/4, vous retrouverez toutes les fonctionnalités qui ont fait le succès du jeu original. Les niveaux sont fidèles à ceux que vous avez connus et aimés, et les graphismes sont tout aussi mignons que dans les versions Amiga, Atari ST et PC. Les commandes de jeu sont également très intuitives et faciles à prendre en main, même pour les débutants.
Les développeurs ont également inclus des astuces et des conseils pour vous aider à progresser dans le jeu. Ainsi, même si vous êtes un joueur occasionnel ou si vous n’avez jamais touché à un Commodore Plus/4 auparavant, vous pourrez profiter pleinement de cette expérience nostalgique.
Alors, comment jouer à Lemmings sur votre Commodore Plus/4 ?
- Tout d’abord, rendez-vous sur le site Plus4World pour télécharger l’image disque du jeu.
- Ensuite, transférez l’image disque sur une disquette compatible avec votre Commodore Plus/4.
- Insérez la disquette dans votre Commodore Plus/4 et allumez la machine.
Bien, ça peut se faire sur un émulateur voire carrément le tester sur cette version en ligne.
Et voilà ! Vous pourrez maintenant profiter de cette incroyable version de Lemmings sur votre Commodore Plus/4 et revivre vos souvenirs d’enfance.
![]()
Revivez les sensations de vos premiers jeux Xbox avec l’émulateur Xemu
![]()
Si vous êtes nostalgique de votre première Xbox originale et qu’elle vous manque grave, j’ai Xemu à vous proposer. Il s’agit d’un émulateur gratuit et open source qui va raviver vos souvenirs de bébé gamer en vous permettant de jouer à vos jeux Xbox préférés sur votre PC (Windows / Linux) ou Mac.
Xemu ne se contente pas de faire tourner les jeux Xbox, il émule également le matériel de la console d’origine de manière approfondie. Cela signifie que vous bénéficiez d’une compatibilité exceptionnelle avec les noyaux, les titres et les applications homebrew. Toutefois, une petite liste de jeux compatibles est quand même disponible sur le site de Xemu 😉 .

Vous serez également ravis de savoir que Xemu prend en charge une grande variété de manettes grâce à sa base SDL2 et que vous pourrez en connecter jusqu’à quatre en même temps, recréant ainsi l’expérience multijoueur de la Xbox d’origine. Xemu propose aussi une fonction de sauvegarde d’état, vous permettant de capturer l’état actuel de la machine à tout moment. Cela signifie que vous pouvez reprendre votre partie exactement là où vous l’avez laissée.

Pour les amateurs de graphismes, Xemu offre également la possibilité d’augmenter la résolution de vos jeux Xbox originaux. D’un simple clic, vous pouvez passer d’une résolution de 480p à une nette amélioration de 1080p. Ça change tout, vous verrez.

Et surtout, Xemu ne se limite pas à l’expérience Xbox en solo. Il vous permet de vous connecter à d’autres instances de Xemu ou même à de véritables consoles Xbox, que ce soit en local ou via Internet. Il prend également en charge le tunneling de services et est compatible avec les projets de recréation Xbox Live lancés par-ci, par là.
Si aç vous branche, le site officiel de Xemu est ici. Et la ROM Xbox tombée du camion dont vous aurez besoin pour faire fonctionner cet émulateur se trouve ici.
![]()
Knockr – Facilement mettre en place une séquence de port knocking sur votre serveur
![]()
Connaissez-vous la pratique du port knocking ?
Il s’agit d’une bonne pratique de sécurité informatique qui permet de contrôler l’accès à un serveur en utilisant une séquence de tentatives de connexion à des ports fermés. Cette technique est souvent utilisée pour masquer aux yeux des scanners de ports, des services comme SSH. les services tels que SSH (Secure Shell) des scanners de port automatiques et des attaquants potentiels.
Cette méthode ajoute une couche de sécurité supplémentaire, car les ports nécessaires pour accéder à votre serveur, ne sont pas constamment ouverts et donc visibles.
Si vous voulez mettre ça en place, il y a différentes méthodes, mais l’une des plus faciles, c’est d’utiliser Knockr, un script écrit en Go qui s’installe comme ceci :
go install github.com/solutionroute/knockr@v0.2.0Ou comme ceci :
git clone https://github.com/solutionroute/knockr.git
cd knockr
go installEt qui va vous permettre de spécifier les ports à surveiller ainsi que la durée d’attente entre chaque frappe, le protocole réseau utilisé ou le temps d’attente avant l’émission d’une nouvelle séquence.
Frapper sur trois ports différents
Le comportement par défaut de l’outil knockr est de frapper sur les ports spécifiés en utilisant le protocole TCP avec un délai de 100 millisecondes entre les frappes et un délai d’expiration de 1,5 seconde pour chaque frappe. Pour frapper sur trois ports, 1234, 8923 et 1233, vous utiliseriez la commande suivante, en remplaçant hostname par le nom réseau de votre machine :
knockr hostname 1234,8923,1233Cette commande enverra un paquet TCP SYN à chacun des ports spécifiés, en attendant une réponse avant d’envoyer le paquet suivant. Si une réponse n’est pas reçue dans les 1,5 secondes, la frappe est considérée comme infructueuse.
Frapper sur une chaîne de ports avec un protocole et un délai spécifiés
Pour spécifier un protocole et un délai différents entre les frappes, vous pouvez utiliser les options -n et -d, respectivement. Par exemple, pour frapper sur le port 22 (SSH) en utilisant le protocole UDP avec un délai de 200 millisecondes entre les frappes, vous utiliseriez la commande suivante :
knockr hostname 22 -n udp -d 200msFrapper sur une chaîne de ports avec un protocole, un délai et un mode silencieux spécifiés
Pour supprimer tout sauf la sortie d’erreur, vous pouvez utiliser l’option -s. Par exemple, pour frapper sur le port 22 (SSH) en utilisant le protocole TCP avec un délai de 200 millisecondes et supprimer toute sortie sauf la sortie d’erreur, vous utiliseriez la commande suivante :
knockr hostname 22 -n tcp -d 200ms -sIl est recommandé d’inclure le ou les ports que vous vous attendez à être déverrouillés en premier et en dernier dans la chaîne pour observer leur statut avant et après le processus de frappe. Par exemple, si vous avez l’intention de déverrouiller le port 22 (SSH) sur un hôte spécifique, vous pouvez utiliser la commande suivante :
knockr hostname 22,1234,18923,1233,22Cette commande frappera sur le port 22, attendra la réponse attendue, frappera ensuite sur les ports restants, puis vérifiera à nouveau le statut du port 22. Cela permet de garantir que les ports spécifiés sont bien déverrouillés après le processus de frappe.
Vous l’aurez compris grâce aux exemples :
- L’option
-dspécifie le délai en millisecondes entre les frappes. La valeur par défaut est de 100 millisecondes. - L’option
-nspécifie le protocole à utiliser pour les frappes. Les valeurs possibles sonttcpetudp. La valeur par défaut esttcp. - L’option
-smet l’outil en mode silencieux. Cela signifie que seules les sorties d’erreur seront affichées.
À découvrir ici et bonne chance dans vos aventures de port-knocking !
![]()
Chisel – Le tunnel sécurisé TCP/UDP via HTTP et SSH en un clin d’œil
![]()
Si vous voulez traverser des firewalls comme la banane magique traverse les murs, ou si vous voulez exposer à l’extérieur de votre réseau, l’un de vos services web ou projet de dev quelconque, il vous faut la même chose qu’El Chapo, à savoir un bon tunnel !
Et pas n’importe lequel : un tunnel HTTP / Socks !
Et pour ça, je vous présente aujourd’hui Chisel : un tunnel TCP/UDP, écrit en Go, rapide et sécurisé via SSH et fonctionnant au travers de HTTP. Vous pouvez donc l’utiliser pour passer à travers un firewall, pour accéder à des services à vous qui ne sont pas disponibles via le web, ou l’utiliser dans vos missions de pentest.

Pour faire un test rapide, vous pouvez lancer Chisel sur un serveur équipé de Docker comme ceci :
docker run --name chisel -p 9312:9312 -d --restart always jpillora/chisel server -p 9312 --socks5Le socks5 permet d’y accéder en websockets quand les proxys HTTP ne sont pas supportés par vos outils. Ensuite, il faut installer Chisel également côté client. Vous pouvez donc l’installer avec la commande suivante (ou en récupérant le binaire ici) :
curl https://i.jpillora.com/chisel! | bashUne fois que c’est fait, y’a plus qu’à appeler Chisel en mode client comme ceci en remplaçant IP_SERVER par l’adresse IP de votre machine qui héberge Chisel lancé en mode serveur :
chisel client -v IP_SERVER:9312 socks
Ensuite, le tunnel sécurisé va s’établir et y’a plus qu’à configurer vos outils, par exemple votre navigateur pour passer à travers votre serveur et accéder par exemple à tous vos services dispo sur votre réseau local distant.
Mettez 127.0.0.1 et le port 1080 comme serveur Socks et le tour est joué !

Et en bonus, une vidéo grâce aux Patreons qui me soutiennent !
![]()
Chob – Pour rechercher des applications Linux (Flatpack, Snap et AppImage)
![]()
Maintenant que Linux c’est devenu main-stream, il faut des outils adaptés aux gens qui s’habille normalement, prennent des douches et ont des amis.
Et Chob, même s’il est en ligne de commande, en fait partie puisqu’il permet de chercher un outil dont vous auriez besoin sous la forme d’un paquet facile à installer. Ce genre de paquets, vous les connaissez, c’est du Flatpack, Snap ou encore AppImage et c’est pratique car ça bave moins sur votre système puisque ça encapsule toutes les dépendances.
Alors comment l’utiliser ?
Et bien téléchargez le fichier exécutable pour votre distribution Linux depuis les Releases. Puis accordez les permissions d’exécution au fichier téléchargé en utilisant la commande
chmod +x chob-linux.
Lancez ensuite Chob en exécutant la commande suivante en remplaçant « PROGRAMME » par le nom du paquet que vous cherchez.:
./chob-linux PROGRAMME

Comme ça, plus besoin d’aller sur un site ou un autre pour trouver le bon truc. Vous avez tout sous la main pour récupérer du Snap, du Flatpak ou du AppImage en une simple commande.
![]()
X-Pipe – Le hub pour vos connexions shell et votre gestion de fichiers à distance
![]()
Vous êtes tranquille sur votre ordinateur, en mode « c’est moi le boss du shell » mais à chaque fois que vous voulez vous connecter à distance sur un serveur ou transférer un fichier, c’est parti pour quelques minutes de lignes de commande à taper et de chemins d’accès, d’adresse IP et d’identifiants à retrouver.
Et si on se simplifiait un peu la vie ?
Avec X-Pipe, un logiciel gratuit si vous l’utilisez uniquement avec des outils non commerciaux, vous allez pouvoir centraliser dans une espèce de hub, toutes les connexions à vos machines distantes. Les informations de connexion conservées par Pipe-X sont évidemment chiffrées et stockées uniquement sur votre ordinateur et ce hub va vous permettre de rapidement vous connecter et de rapidement passer d’un environnement à l’autre. Il permet même de créer des raccourcis à mettre sur votre bureau, qui une fois cliqués ouvriront instantanément les connexions d’un groupe dans un terminal.

La particularité d’XPipe est qu’il s’intègre parfaitement avec nos outils existants en déléguant toutes les tâches à nos éditeurs de texte/code préférés et autres outils en ligne de commande.
Mais ce n’est pas tout puisque X-Pipe est également un gestionnaire de fichiers à distance. Cela veut dire que vous pouvez interagir avec le système de fichiers de n’importe lequel de vos serveurs, directement depuis l’outil. En un clic, vous pourrez même lancer une session ou encore éditer des fichiers. Et si un script n’est pas accessible pour des questions de droits, vous pouvez même le lancer directement via sudo.

Et le plus beau là-dedans; c’est qu’il y a même un système de scripting assez évolué qui permet de créer des script réutilisables ou des templates de scripts à lancer sur les systèmes distants.

Pour installer XPipe, il existe des versions d’installation pour les systèmes d’exploitation les plus populaires comme Windows, Linux et MacOS.
- Windows .msi Installer (x86-64)
- Linux .deb Installer (x86-64)
- Linux .deb Installer (ARM 64)
- Linux .rpm Installer (x86-64)
- Linux .rpm Installer (ARM 64)
- MacOS .pkg Installer (x86-64)
- MacOS .pkg Installer (ARM 64)
Mais aucun souci si vous préférez utiliser des versions portables…
- Windows .zip Portable (x86-64)
- Linux .tar.gz Portable (x86-64)
- Linux .tar.gz Portable (ARM 64)
- MacOS .dmg Portable (x86-64)
- MacOS .dmg Portable (ARM 64)
Ou l’installer à l’aide d’une simple ligne de commande sous Windows :
powershell -ExecutionPolicy Bypass -Command iwr "https://raw.githubusercontent.com/xpipe-io/xpipe/master/get-xpipe.ps1" -OutFile "$env:TEMP\get-xpipe.ps1" ";" "&" "$env:TEMP\get-xpipe.ps1"ou sous macOS (vous pouvez faire aussi un brew : brew install –cask xpipe-io/tap/xpipe) :
bash <(curl -sL https://raw.githubusercontent.com/xpipe-io/xpipe/master/get-xpipe.sh)![]()
Pixi – Pour créer des environnements de dev aux petits oignons
![]()
Que vous soyez sous macOS, Linux ou Windows, si vous êtes développeur, alors Pixi risque de vous intéresser. Ce projet écrit en Rust, au logo « apéricube » n’est ni plus ni moins qu’un gestionnaire de paquets fonctionnant sur l’écosystème Conda et permettant d’installer toutes les libs et outils dont vous auriez besoin dans vos projets.
Pixi est libre et open source et s’inspire fortement de Cargo pour ceux qui connaissent. Il supporte Python, R, C/C++, Rust, Ruby et bien d’autres langages. Et permet de reproduire des environnements à l’identique entre les OS sans avoir besoin de Docker, tout simplement grâce aux fichiers lockfiles qu’il crée automatiquement.
Pour installer Pixi sous Linux et macOS :
curl -fsSL https://pixi.sh/install.sh | bashEt sous Windows, ouvrez un Powershell et entrez la commande :
iwr -useb https://pixi.sh/install.ps1 | iexEnsuite y’a plus qu’à créer votre projet comme ceci :
pixi init pixi-hello-world
cd pixi-hello-worldAjoutez ensuite les dépendances dont vous avez besoin :
pixi add pythonOu si vous voulez une version spécifique du paquet :
pixi add python==3.10Créez le code dont vous avez besoin (ici ce sera donc hello_world.py) :
def hello():
print("Salut tout le monde !!!!")
if __name__ == "__main__":
hello()Puis lancez ce code dans votre environnement :
pixi run python hello_world.py
Sachez qu’il est également possible de mettre ce code dans une tâche (task) comme ceci :
pixi task add hello python hello_world.pyMon code étant dans la task « hello », je peux maintenant l’appeler comme ceci :
pixi run helloEt pour avoir un Shell dans l’environnement que vous venez de créer :
pixi shellEt une fois que vous êtes content, y’a plus qu’à faire un
pixi buildPour récupérer un package Conda prêt à être déployé ailleurs.
Bref, super pratique pour mettre en place un environnement aux petits oignons avec les bons paquets et les bonnes versions sans se prendre la tête. Cela permet d’avoir des environnements isolés facilement reproductibles et donc partageables.
![]()
Explorez et optimisez vos images Docker avec Dive
![]()
Quand on commence à s’intéresser un peu à Docker, tout semble simple et léger, du moins en apparence. D’ailleurs, si vous débutez avec Docker, j’ai fait une vidéo d’initiation pour débutants pour mes Patreons que je vous offre à la fin de cet article.
Mais pour qu’une image Docker soit OK, il faut qu’elle ait été un minimum optimisé. Et ce n’est pas forcement instinctif, surtout quand on débute.
C’est pourquoi , je vous présente un outil aussi magique qu’un Fabien Olicard sous Caprisun, qui va non seulement vous permettre de comprendre la structure de vos images Docker de fond en comble, mais également d’optimiser leur taille et de libérer cet espace disque précieux dont on manque tous sur nos ordis. Cet outil c’est Dive.
Imaginez que vous êtes développeur ou administrateur système, et que vous devez régulièrement manipuler et gérer des images Docker. Vous savez qu’il est crucial d’optimiser ces images pour réduire leur taille et ainsi améliorer leur efficacité, mais vous ne savez pas par où commencer. Dive est là pour vous aider ! Avec cet outil, vous pourrez analyser facilement vos images Docker, découvrir les modifications effectuées à l’intérieur chaque couche et optimiser leur taille de manière efficace.

Tout d’abord, il suffit de remplacer la commande « docker build » par « dive build » pour analyser l’efficacité et l’espace gaspillé de votre image Docker.
dive <tag/id/digest de votre image>Dive prend en charge plusieurs sources d’image et moteurs de conteneurs (à l’heure actuelle, Docker et Podman). Pour l’installation, Dive est disponible pour Ubuntu/Debian, RHEL/Centos, Arch Linux, Mac et Windows.
Pour l’installer sous macOS :
brew install divePour l’installer sous Linux (Ubuntu / Debian) :
export DIVE_VERSION=$(curl -sL "https://api.github.com/repos/wagoodman/dive/releases/latest" | grep '"tag_name":' | sed -E 's/.*"v([^"]+)".*/\1/')
curl -OL https://github.com/wagoodman/dive/releases/download/v${DIVE_VERSION}/dive_${DIVE_VERSION}_linux_amd64.deb
sudo apt install ./dive_${DIVE_VERSION}_linux_amd64.debIntégrer Dive dans votre processus de CI (intégration continue) est également possible en utilisant la variable d’environnement CI=true. Vous pouvez même configurer des règles dans un fichier .dive-ci pour automatiser certaines vérifications et optimisations de vos images Docker.
Naviguer dans Dive est un jeu d’enfant grâce aux raccourcis clavier. Vous pourrez explorer les couches de vos images Docker, filtrer les fichiers, gérer les paramètres spécifiques à chaque couche et personnaliser l’interface utilisateur en créant un fichier de configuration.
Pour en savoir plus sur Dive et ses fonctionnalités, je vous invite à consulter le dépôt GitHub officiel ici. Vous y trouverez toutes les informations nécessaires pour maîtriser cet outil fantastique, ainsi que des exemples et des astuces pour optimiser vos images Docker comme un pro.
Bonne optimisation à tous !
![]()