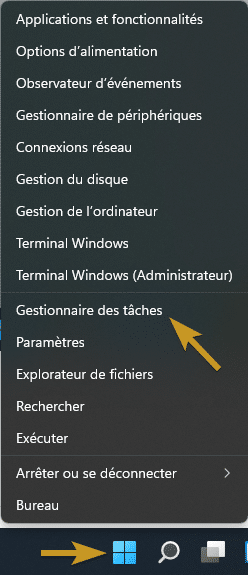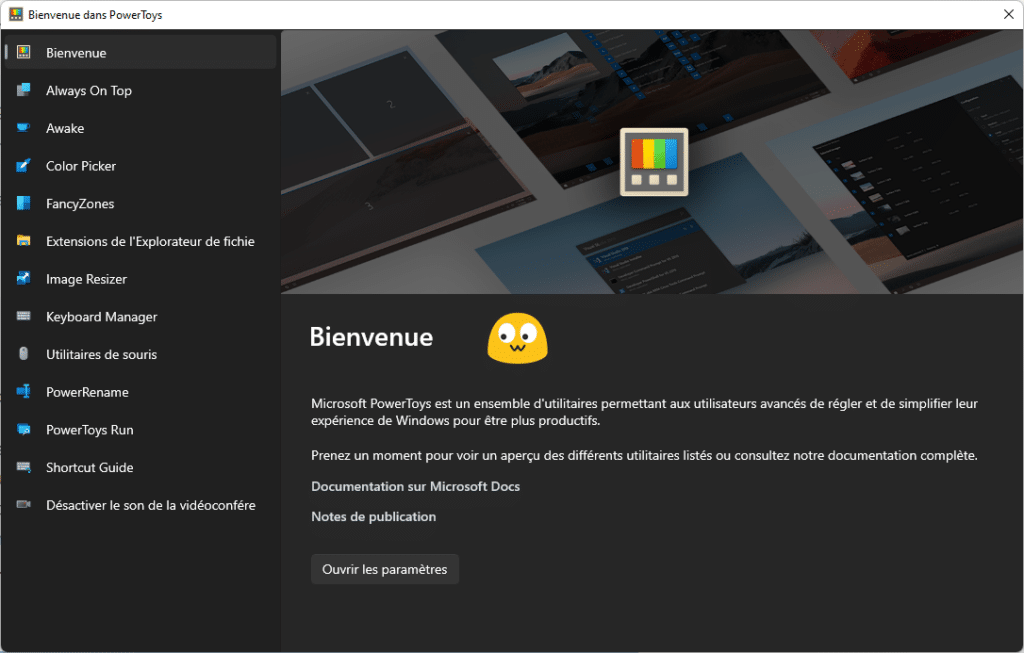Vue normale
-
Actu Généraliste – PhonAndroid
- Windows 11 : nouveautés, date de sortie, tout savoir sur le nouvel OS de Microsoft
Windows 10 : activer sa webcam à travers le bureau à distance
Windows 10 : problème audio “Intel High Definition DSP”
Microsoft 365 : Sécuriser la création de groupe
POWERSHELL : Se connecter à Microsoft 365
Windows Terminal : Changer l’image de fond
Windows 10 : Installer une distribution linux
Wallpaper engine : ajouter une touche de fonds d’écran animés
Windows 11 : êtes-vous prêt ?
Windows 365 – un service Cloud Computing Microsoft
Sécurité – un bug vieux de 16 ans affecte des millions d’imprimantes
Windows Server : passer d’une version d’évaluation a une version standard
L’authentification à deux facteurs contournable
Windows 11 : Chemin d’accès en 2 clics
Windows 11 : Réaligner le bouton Démarrer
Bonne Année 2022 à tous !
Je ne sais pas vraiment comment d’écrire cette défunte année 2021, car c’est une année dont je n’avais pas très grand espoir.
Il se pourrait que ça soit un peu à cause de Covid-19 que je perçois aujourd’hui les choses ainsi, ou pas ! Une chose est sure, c’est que je veux, enfin, je pense que nous le voulons tous : un changement, une amélioration, un retour de notre liberté, un répit…
Je vais utiliser ma cape de maturité pour vous dire qu’on sait comment était hier, mais on ne sait aujourd’hui de quoi sera fait demain ![]() .
.
Je vous souhaite à tous une exceptionnelle et heureuse année 2022 ![]()
![]()
![]()
![]()
Que la santé ![]() soit avec vous, car en fin de compte, c’est le plus important, pour le reste… à vous de voir…..
soit avec vous, car en fin de compte, c’est le plus important, pour le reste… à vous de voir…..

L’article Bonne Année 2022 à tous ! est apparu en premier sur Le Blog du Wis.
Windows 11 : Désactiver les applications inutiles au démarrage
Imagine-toi que tu peux désactiver des applications que tu trouves totalement inutiles au démarrage de ton ordinateur. D’autant plus que ces applications peuvent prendre des ressources et ralentir le démarrage.
Clique le bouton droit sur le bouton démarrer puis “Gestionnaire des tâches”. Clique sur l’onglet “Démarrage” puis sélectionne les applications que tu veux activer ou désactiver au démarrage.
Attention : Ne désactivez pas des applications qui peuvent être utiles au démarrage comme votre antivirus par exemple.
Bravo : Vous avez réussi ! Vous savez comment activer/désactiver vos applications inutiles au démarrage de votre ordinateur.
À voir également : ITQ01 – chemin d’accès en 2 clics
Source : Disable unnecessary startup apps
L’article Windows 11 : Désactiver les applications inutiles au démarrage est apparu en premier sur Le Blog du Wis.
Powershell : Activer l’exécution de script
Imagine-toi que tu pourrais être bloqué en exécutant des scripts Powershell sur son ordinateur. Par sécurité, l’exécution de ceux-ci est désactivée.
Ouvrez Powershell en tant qu’administrateur puis taper :
# Autoriser l’exécution de scripts par tous les utilisateurs. Cette commande nécessite des privilèges d’administrateur
Set-ExecutionPolicy Unrestricted
# Autoriser l’exécution de scripts par l’utilisateur actuel. Cela ne nécessite pas de privilèges spéciaux
Set-ExecutionPolicy Unrestricted -Scope CurrentUser
# Réactiver la restriction d'exécution de scripts par tous les utilisateurs. Cette commande nécessite des privilèges d’administrateur
Set-ExecutionPolicy RemoteSigned
# Réactiver la restriction d’exécution de scripts par l’utilisateur actuel. Cela ne nécessite pas de privilèges spéciaux
Set-ExecutionPolicy -Scope "CurrentUser" -ExecutionPolicy "RemoteSigned"Attention : N’oubliez pas de réactiver la restriction afin de maximiser la sécurité de votre système.
Bravo : Vous avez réussi ! $speak.Speak(“Tu peux maintenant exécuter des scripts petit Padawan”)
À voir également : Configurer Le nouveau terminal Windows par défaut
Source : How to Enable PowerShell Scripts Execution on Windows 10
L’article Powershell : Activer l’exécution de script est apparu en premier sur Le Blog du Wis.
PowerToys : Des utilitaires pour les plus expérimentés
Powertoys est un ensemble d’utilitaires proposés par Microsoft permettant l’ajout de nouvelles fonctionnalités à son système d’exploitation.
PowerToys existait depuis Windows 95 et le concept a été suivi jusqu’à Windows XP mais ce n’est qu’en 2019 que Microsoft annonça la remise à disposition de ces outils sous Windows 10. Microsoft a alors publié le code source sur GitHub, ce qui a permis à la communauté de procéder à des améliorations.
Nous sommes aujourd’hui à la version 0.53 de cet ensemble d’utilitaires et grâce à cette communauté open source, les utilisateurs expérimentés ont désormais une version de PowerToys adapté à Windows 11.
Je vais alors profiter pour vous présenter ces nouvelles fonctionnalités telles que “Always On Top” ou la recherche Web avec le lanceur.
Note : Le lien de téléchargement est en fin d’article.
Bienvenue dans PowerToys !
Always On Top
Je dirais qu’avec le nom, on s’est a peu près de quoi il s’agit !
C’est un ajout à la fonctionnalité multitâche de Windows 11. Elle permet que n’importe quel application soient toujours visibles au premier plan.
Pour utiliser cette fonctionnalité, il vous suffit d’appuyer sur les touches de votre clavier : WIN + CTRL + T.
Le Mode Awake
Ce mode vous permet de garder votre PC actif à la demande sans avoir à gérer vos paramètres d’alimentation.
Pour l’activer, vous devez ouvrir les Paramètres PowerToys et l’activer.

Color Picker 
L’une des meilleurs outils selon moi, car il permet de rapidement sélectionner des couleurs à l’échelle de votre système d’exploitation.
Pour l’activer, appuyer sur les touches de votre clavier WIN + SHIFT + C. Voilà comment je met rapidement des couleurs à mes articles ![]() .
.
FancyZones
Il s’agit d’un gestionnaire d’ancrage de fenêtre un peu plus complexe que celui présenter avec Windows 11. Elle vous permet d’agencer des fenêtres sur plusieurs écrans sans compter la possibilité de modifier les dispositions selon vos choix.
Pour ouvrir l’éditeur FanzyZones, appuyer sur les touches de votre clavier : WIN + SHIFT + È.

Extensions de l’Explorateur des fichiers
Cette fonctionnalité va vous permettre de gérer vos gestionnaires d’aperçu personnalisé dans l’explorateur de fichiers Windows.
Vous pouvez, par exemple, ajouter l’aperçu des fichiers PDF ou G-code.
Pour l’activer, il faudra Ouvrir les paramètres.
Image Resizer
Image Resizer vous permet avec un simple clic droit sur une image de l’a redimensionner sans avoir a ouvrir un logiciel de traitement d’image quelconque.
A l’installation de PowerToys, cette fonctionnalité est prête à l’emploi.

Et bien d’autres fonctionnalités
Je vous invite à découvrir les autres fonctionnalités comme l’utilitaire de souris, le PowerRename ou le PowerToys Run avec la nouvelle gestion du Web.
Attention : Cet ensemble d’utilitaires est réservé aux personnes expérimentées donc qui sont assez avancées sur l’utilisation de leur système d’exploitation
Liens utiles
À voir également : Windows 11 : Activer le mode sombre
L’article PowerToys : Des utilitaires pour les plus expérimentés est apparu en premier sur Le Blog du Wis.