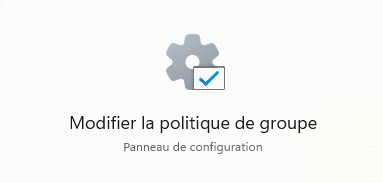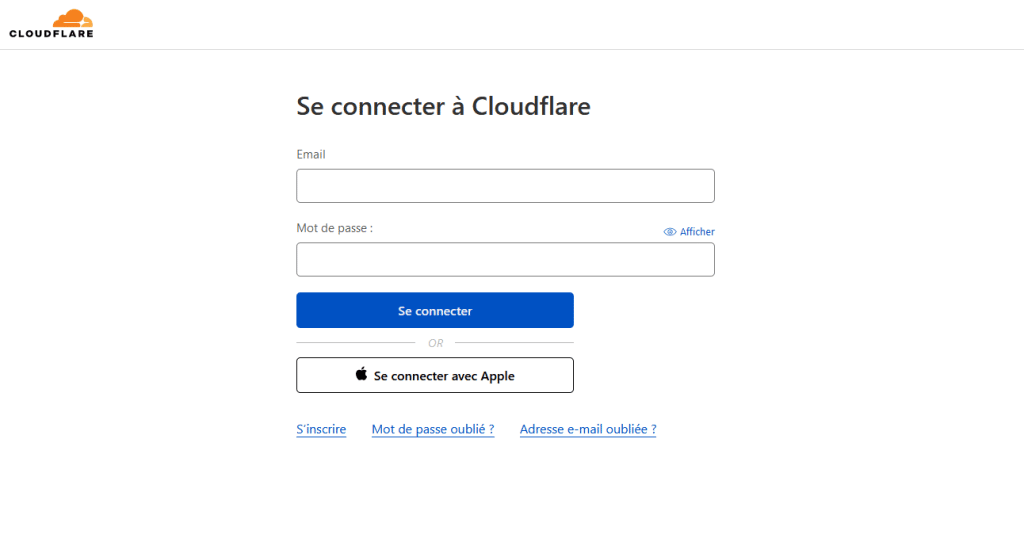Windows : Afficher un message à L’ouverture de session
Nous allons vous montrer comment ajouter un message d’ouverture de session Windows.
Mais pourquoi ajouter un message d’ouverture de session ?
Souvent pour afficher des clauses de responsabilité ou non-responsabilité, ajouter des informations importantes ou bien même avertir les usages de certains changements.
Il y a deux manières de faire cet ajout :
- Par la modification de la Stratégie de groupe (GPO).
- Par la modification des clés de registre.
Par la modification de la Stratégie de groupe (GPO)
À mon avis, la meilleure manière de procéder dans un cadre d’entreprise, car cette modification peut-être faite depuis l’active directory (Windows Server). Cela n’empêche pas que vous puissiez faire la modification depuis les postes (Windows 7, Windows 8, Windows 10, Windows 11)
- Rendez-vous dans les GPOs en tapant gpedit.msc depuis l’exécution Windows ou tapez en toutes lettres “éditeur de stratégie de groupe locale” depuis le menu démarrer. Pour les configurations serveur de domaine, cela se passera depuis votre gestion des stratégies de groupe.

- Parcourez les paramètres de stratégie : Configuration ordinateur > Paramètres Windows > Paramètres de sécurité > Stratégies locales > Options de sécurité.
- Rechercher ces deux paramètres :
Ouverture de session interactive : titre du message pour les utilisateurs essayant de se connecter.
Ouverture de session interactive : contenu du message pour les utilisateurs essayant de se connecter. - Modifier le paramètre de titre du message pour modifier l’entête, par exemple :
- Modifier le paramètre contenu du message, par exemple :
- Appliquer vos modifications en faisant un “gpupdate /force” sur l’ordinateur en question puis un redémarrage.
Par la modification des clés de registre
- Rendez-vous dans l’Éditeur de registre en tapant regedit depuis l’exécution Windows où taper en toutes lettres “éditeur du registre” depuis le menu démarrer.

- Parcourez l’éditeur de registre : Ordinateur\HKEY_LOCAL_MACHINE\SOFTWARE\Microsoft\Windows\CurrentVersion\Policies\System. Depuis le volet droit, vous trouverez les chaînes legalnoticecaption (titre) et legalnoticetext (contenu du message) :
- Fermez et redémarrez votre poste.
Bravo : Vous avez réussi ! Vous serez désormais capable d’ajouter un message d’ouverture de session.
Source : Texte du message d’ouverture de session interactive (Windows 10) | Microsoft Learn
L’article Windows : Afficher un message à L’ouverture de session est apparu en premier sur Le Blog du Wis.