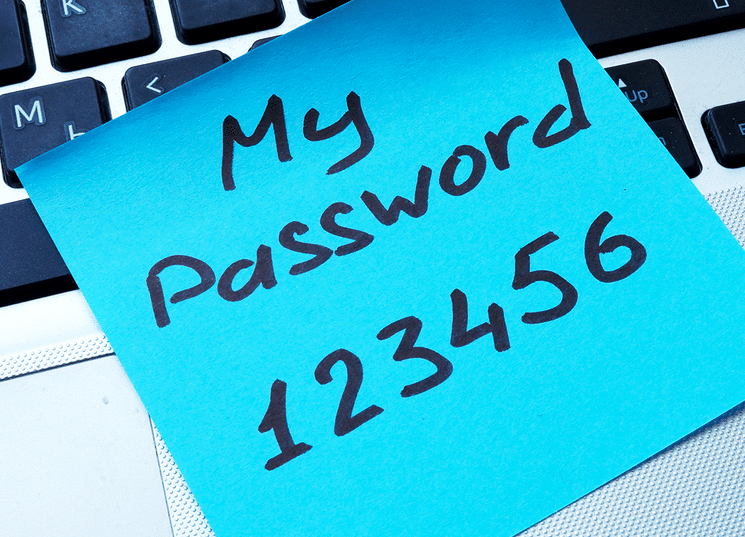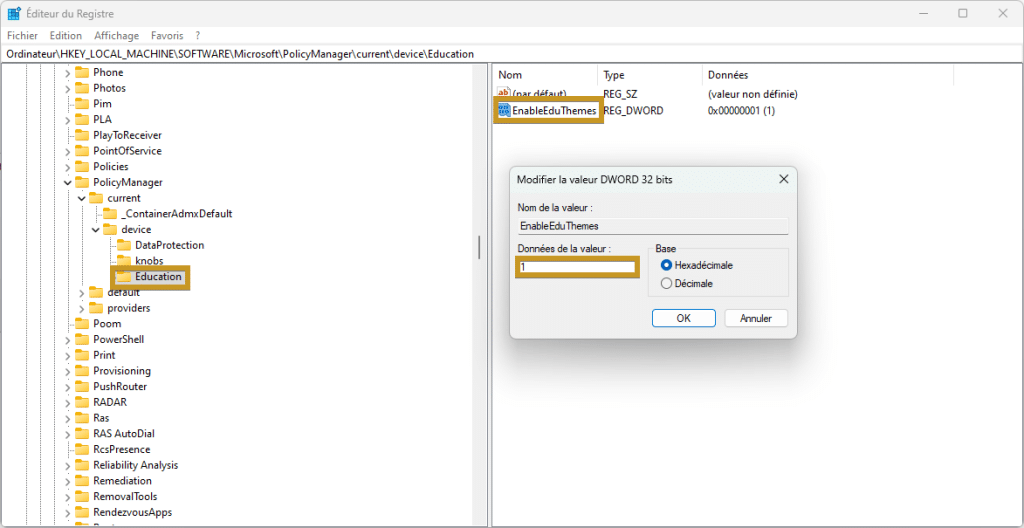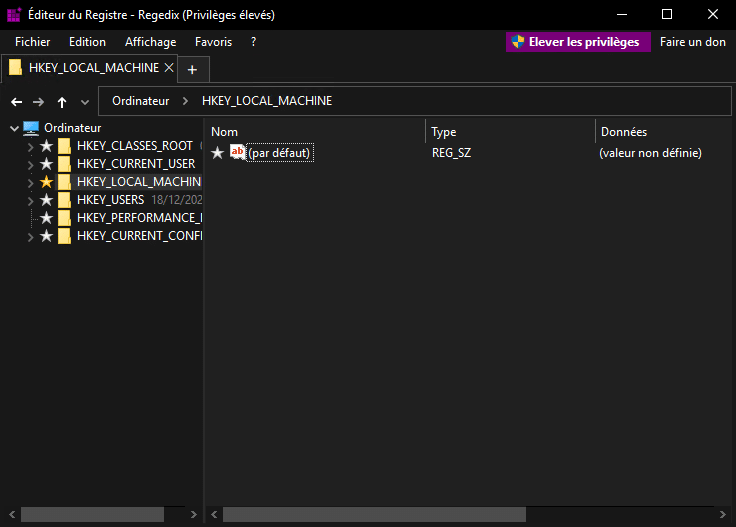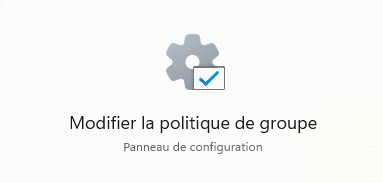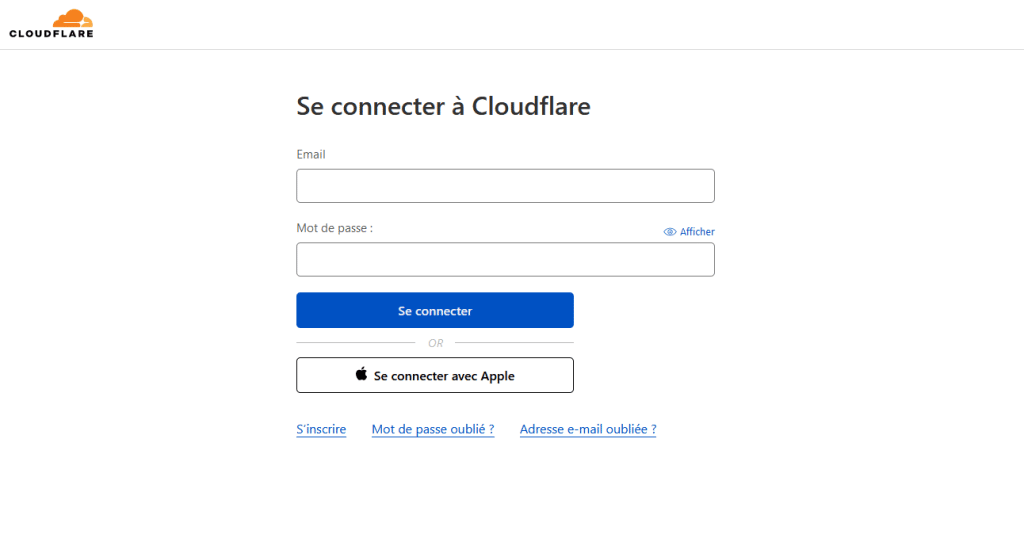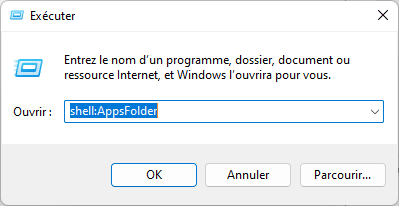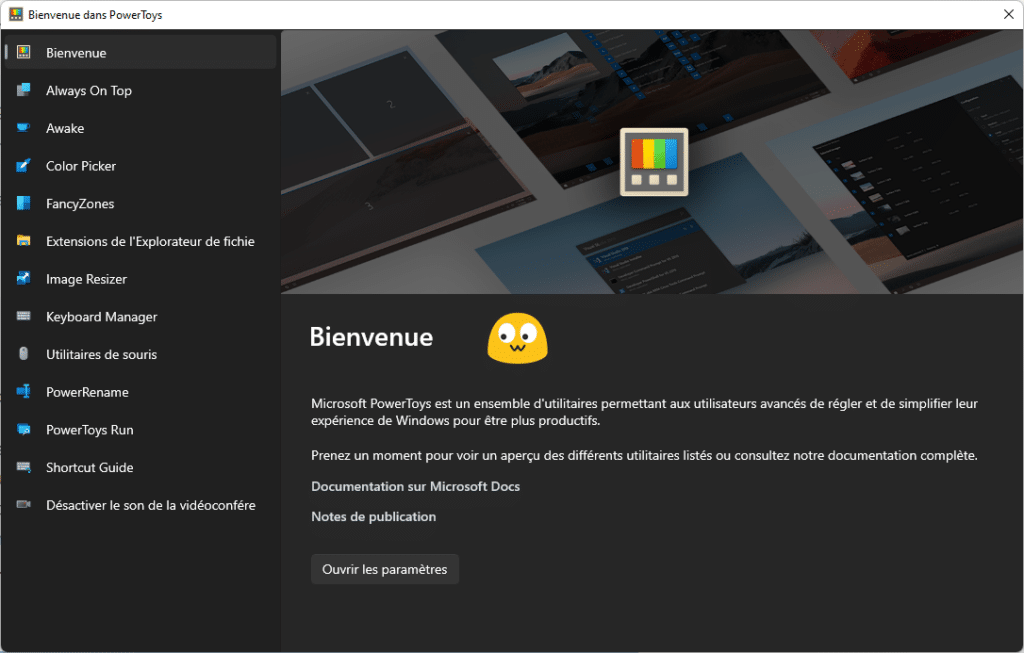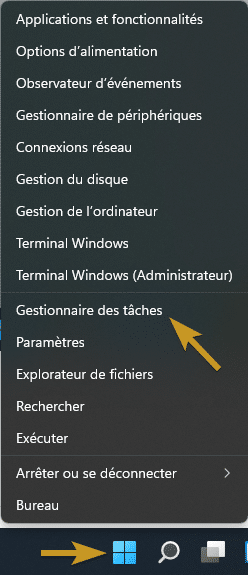Malgré la mise en place un peu partout de l’authentification multifacteur, nous avons besoin de mots de passe efficaces et pratiques pour nos téléphones, courriels, connexion à l’ordi, banque, etc.
Une grande majorité d’entre nous utilise le même mot de passe pour tous les sites web visités, parce qu’avouons-le, c’est beaucoup plus facile d’avoir à se rappeler d’un seul mot de passe, mais avouons-le, cela peut-être très pénalisant.
Le problème, c’est que nous sommes de plus en plus connectés, et donc devenons de plus en plus vulnérables au vol d’identité, aux fraudes, etc..
Raison de plus pour choisir des mots de passe efficaces et en même temps faciles à retenir, mais comment procéder ?
En utilisant une bonne méthode de construction de mot de passe.
One rule to rule them all
Cette règle devra vous permettre d’avoir un mot de passe qui :
- Soit spécifique au site web auquel il “s’adresse” : 2 sites web ne devraient pas avoir le même mot de passe ;
- Soit “lié” à vous : 2 personnes suivant la même méthode de construction de mot de passe ne devraient pas arriver au même résultat.
On va donc partir sur 2 choses :
- le nom du site web pour lequel vous voulez avoir un mot de passe
- un mot ou une expression qui vous est propre
Libre à vous de trouver une règle à appliquer à votre partie fixe, une règle pour le site web et une manière de combiner les 2.
Par exemple, si Eurédicte Ictor veut s’inscrire sur Le blog du Wis et recherche un mot de passe, il pourrait procéder comme suit :
- Prendre ces initiales (“E” et “I“)
- Prendre les 2 premières et les 2 dernières lettres du site (“Le” et “is“) et les retourner (“eL” et “si“)
- Combiner le tout : EeLIsi
La même règle donne EaYIoo pour Yahoo par exemple, ou EmAIno pour Amazon.
Pourquoi faire simple quand on peut faire compliquer
Ces mots de passe sont déjà suffisamment différents d’un site à l’autre, mais on peut grandement améliorer la complexité de ceux-ci en rajoutant 2 ou 3 choses :
- Choisir aussi des chiffres dans la partie “personnelle” ;
- Placer un ou plusieurs caractères non alphabétiques dans le mot de passe ;
On arrive par exemple à EeL#81Isi juste parce que Eurédicte est né en 1981.
Une dernière chose qui peut encore plus complexifier le mot de passe est l’utilisation du leet speak, c’est-à-dire le remplacement de lettre par des combinaisons de chiffres et de ponctuation.
Par exemple, remplacer “I” par “1” ou “E” par “3” ou “D” par “|)“.
Au final, avec la règle de construction suivante :
- Prendre les initiales de mon prénom et de mon nom (E, I)
- “leeter” le “E” (3)
- Prendre les 2 premières et les 2 dernières lettres du site web (Le, is)
- Les inverser (eL, si)
- Placer les parties dans cet ordre : Initiale1, Site1, #81, Initiale2, Site2
les mots de passe d’Eurédicte seront :
- Pour Le blog du Wis : 3eL#81Isi
- pour Yahoo: 3aY#81Ioo
- pour Amazon : 3mA#81Ino
Et si Shunn Pol  utilise la même méthode qu’Eurédicte, ses mots de passe seront :
utilise la même méthode qu’Eurédicte, ses mots de passe seront :
- pour Le blog du Wis : 5eL_1985Psi
- pour Yahoo : 5aY_1985Poo
- pour Amazon : 5mA_1985Pno
On remarque que les mots de passe sont différents d’un site à l’autre et d’une personne à l’autre.
On n’est, bien sûr, pas obliger d’aller aussi loin, surtout s’il y a une autre couche de sécurité. Il faut juste choisir une bonne règle de génération en fonction d’une partie fixe et d’une autre changeante afin que vos mots de passe soient le plus efficaces possible.
À voir également : Microsoft 365 : Activer l’authentification Multifacteur (MFA)
L’article Sécurité : Créer facilement des mots de passe efficaces est apparu en premier sur Le Blog du Wis.